L’insertion paysagère dans Sketchup vous permet d’associer vos conceptions 3D à une image en arrière-plan, afin d’avoir un environnement réaliste pour le rendu final. Avec cette option ingénieuse, vous allez pouvoir habiller parfaitement vos modélisations et obtenir une projection du résultat final de vos projets d’architecture.
Comment faire une insertion paysagère sur Sketchup ?
L’insertion d’image en arrière-plan est l’une des options incontournables pour obtenir un rendu réaliste sur Sketchup. Elle vous permet de voir l’aspect final de votre projet d’architecture. Vous souhaitez insérer une image paysagère sur Sketchup, mais vous restez perplexe sur la procédure ? Alors, voici comment obtenir un rendu très proche de la réalité en se basant sur une image paysagère :
Importer une image sur Sketchup
Avant d’importer votre image sur Sketchup, assurez-vous que l’intersection des axes est positionnée sur l’angle de votre modèle 3D. Une fois que c’est fait, il est temps d’importer l’image qui va vous servir d’arrière-plan. Pour cela, allez dans Fichier et choisissez Importer, puis cherchez votre image. Avant de cliquer sur « Importer », veillez à cocher l’option « utiliser comme une nouvelle photo adaptée ». Et voilà, votre image paysagère est chargée directement en arrière-plan de la maquette 3D.
Adapter les perspectives
Une fois que l’image est là, il est temps d’adapter votre modèle 3D à l’image d’arrière-plan, c’est ce qu’on appelle « adapter les perspectives ». Pour cela, il faut tout d’abord positionner votre modèle 3D à sa place exacte sur la photo. Puis, vous pouvez commencer à ajuster les lignes et les axes pour que le modèle coïncide avec l’image. Pour cela, procédez comme suit :
- Ajustez l’axe des X en déplaçant les petits carreaux aux deux extrémités des lignes en pointillés rouges, le but est qu’elles coïncident avec des lignes horizontales. Pour cela, prenez comme repère des lignes repères de votre image paysagère, par exemple le cadre des fenêtres ou le toit d’une maison.
- Ensuite, ajustez les lignes en pointillés verts, cela permet d’adapter l’axe des Y. Pour cela, prenez un repère comme une ligne inclinée, afin que votre maquette 3D coïncide avec la profondeur estimée de l’image. Ajustez-les en prenant un repère comme l’axe incliné de la maison ou le bord de la route.
- Une fois que vos deux axes horizontaux sont bien ajustés, passez à l’axe bleu pour adapter les dimensions de votre modèle 3D à l’échelle de l’image paysagère. Pour cela, vous allez positionner le curseur de votre souris sur l’axe d’horizon (l’axe des Z en bleu), le curseur se transforme en deux flèches. Alors, il vous suffit de cliquer et bouger la souris jusqu’à trouver la bonne échelle.
- Enfin, assurez-vous que votre modèle est bien positionné sur l’image, sinon faites quelques ajustements s’il le faut. Une fois que tout est en place, cliquez sur le bouton droit de la souris puis sur « terminer ».
Maintenant, il ne vous reste plus qu’à visionner l’aspect de cette superposition. Pour cela, allez dans la fenêtre Style puis dans Édition et sur le cinquième onglet (modélisation), décochez l’option « Couleur par calque ».
Faites le rendu
Afin de faire le rendu de ce projet, deux possibilités s’offrent à vous : soit de le calculer directement sur Sketchup ou bien de passer par un logiciel de rendu.
Calculer le rendu final sur Sketchup
Si vous préférez faire le rendu de votre projet directement sur Sketchup, alors veillez en premier lieu à ajuster les ombres du modèle 3D. Pour cela, vous allez sur « affichage » puis sur « ombres », afin que la palette de paramètres d’ombres s’affiche. Cette dernière vous permet de contrôler l’angle des ombres et leur intensité. Afin que le rendu soit assez proche de la réalité. Prenez toujours en compte les ombres de votre image paysagère.
Une fois que l’aspect de votre image vous paraît assez réaliste, vous pouvez maintenant faire le rendu de votre projet en allant dans « fichier » puis « exporter », afin d’exporter votre image directement sur votre ordinateur.
Dans la fenêtre qui s’affiche, cliquez sur « Option » et ajustez la taille de l’image, afin que votre image soit aux détentions qui vous conviennent.
Utiliser le logiciel de rendu Artlantis
Vous pouvez choisir n’importe quel logiciel pour faire le rendu final de votre projet, la procédure reste la même. Cependant, dans notre tutoriel, on vous propose le logiciel de rendu Artlantis. La première chose à faire est d’importer votre scène sur Artlantis , puis assurez-vous que la position de caméra a été bien importée. Sinon, ajustez la vue de celle-ci afin qu’elle soit parfaitement au bon endroit.
Il ne vous reste plus qu’à régler la lumière et ajuster les ombres. Faites attention à ce que les ombres de la maquette 3D ne soient pas opposées à celles déjà présentes sur l’image paysagère. Vous pouvez aussi utiliser une image HDRI avec un environnement proche de ce que vous souhaitez, afin que la disposition des lumières donne une teinte réaliste.
Faites des retouches sur Photoshop
La dernière étape est de faire des retouches de perfection sur un logiciel comme Photoshop. Pour cela, vous allez importer l’image du rendu sur Photoshop, puis celle qui vous a servi d’arrière-plan en masque de fusion. Afin de superposer les deux images et faire les retouches nécessaires.
Une fois que vous avez terminé, ajustez l’opacité de l’image supérieure et sa position, afin de trouver la position exacte de l’image. S’il y a des éléments qui dépassent, faites peindre en blanc pour les ressortir.
Ensuite, faites des retouches au niveau des effets lumières et du contraste, puis ajoutez les reflets en dupliquant l’insert et en le retournant.
Enfin, pour un rendu réaliste, n’hésitez pas à ajouter un petit coup de flou, un grain d’opacité et pensez coïncider les colorimétries. Pour cela, vous pouvez utiliser le Filtre Camera Raw.
Retrouvez un tutoriel pour faire une insertion paysagère sur Sketchup?
Pour plus de précisions, nous vous recommandons la vidéo suivante : https://www.adebeo.com/tutoriel-sketchup-modelisation-a-partir-dune-image-generalisee/

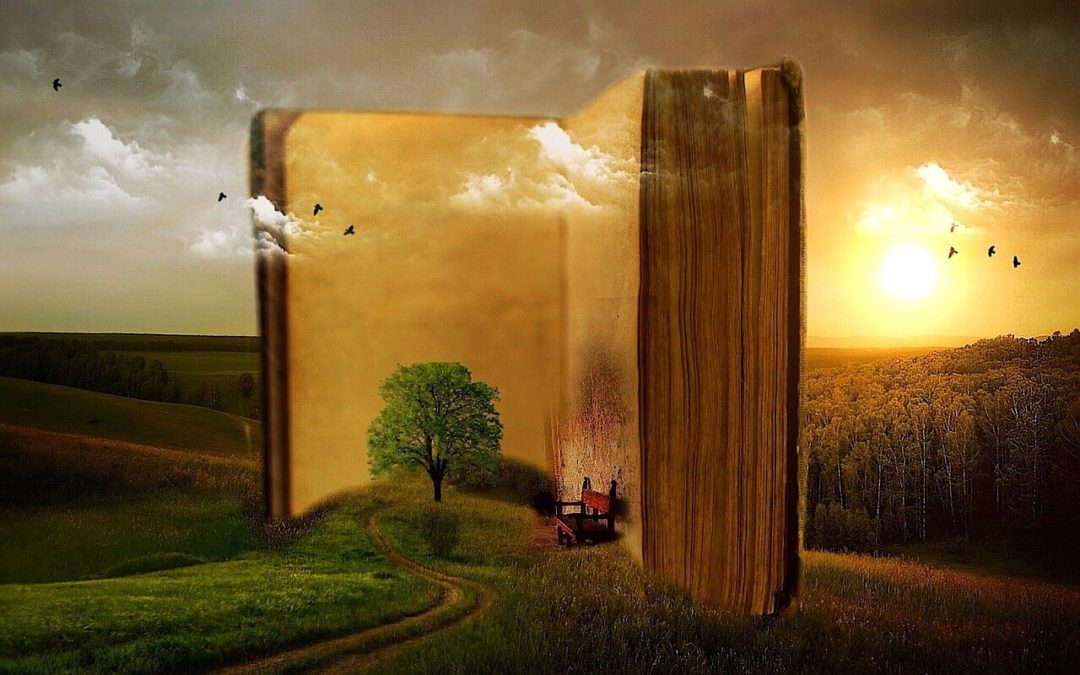
Quel est la version de skethup (la plus performante) qui permet de réaliser des intégrations paysagères de villas par exemple? Je suis intéressé pour une acquisition c’est urgent
Merci